Network Address Translation (NAT)
NAT adalah pemetaan (translasi) alamat IP sehingga banyak IP private
dalam sebuah LAN dapat mengakses IP Publik, dimana kita ketahui bahwa IP private
hanya digunakan dalam LAN dan tidak bisa digunakan untuk IP publik. Melalui
proses inilah, banyak komputer dapat mengakses internet karena adanya mekanisme
NAT tersebut.
Intinya adalah, NAT mentranslasikan ip private
seolah-olah mengakses sebuah alamat host di internet menggunakan IP
publik. Tanpa hal ini, tidak mungkin komputer lokal dapat mengakses internet.
Sebagaimana juga diketahui alamat IP publik sudah semakin menipis, dan rencana
kepada next
generation melalui IPv6 sudah dilakukan, maka penggunaan NAT
dirasakan sangat efektik, terutama dalam alokasi IP Address.
Ada dua langkah untuk setting NAT mikrotik, yaitu :
1. Lewat Console atau CLI
2. Melalui Winbox
LAN
(Komputer Lokal) -> Switch/Hub -> Modem (NAT) -> Internet
Fungsi NAT terletak pada link out ke internet, dalam hal ini adalah Modem.
Modem yang sering digunakan adalah Modem ADSL, walaupun jenis lain juga banyak
digunakan. Modem ADSL menggunakan line PSTN telpon sebagai media penghubung ke provider.
Dari modem inilah koneksi dapat dishare menggunakan switch/hub sehingga
banyak komputer dapat mengakses internet.
langkah-langkahnya sebagai berikut:
1.terlebih dahulu lakukan konfigurasi DHCP server mikrotik.
2.kemudian setting nama mikrotik masing-masing LAN
3.lalu , setting IP address-nya
eth 2 LAN 1
eth 2 LAN 2
Note :
Pada percobaan ini terdapat perbedaan antara kedua IP Local (network),pada PC 1 memiliki IP 192.168.50.0/24 dan pada PC 2 memiliki IP 10.12.0.0/24
4.sesudah mengatur IP address, barulah konfigurasi DHCP servernya seperti dibawah ini:

5.setelah mengkonfigurasi DHCP server, kemudian cek lah wireless LAN adapter wireless network connectin pada cmd :
ini adalah bukti pada PC 1 sudah berhasil melakukan konfigurasi bisa kita lihat pada ip-nya 172.168.50.254

ini adalah bukti pada PC 2 sudah berhasil melakukan konfigurasi bisa kita lihat pada ip-nya 10.12.0.254
6. Jika kita ingin
memastikan kembali apakah kedua sudah connect maka kita dapat
melakukan test ping antar ke dua PC baik ke PC sendiri atau ke PC
lainnya :
7.Setelah berhasil melakukan konfigurasi DHCP, lalu hubungkan ether1 pada router. kemudian klik ether1 > interface. Silahkan mengubah konfigurasi seperti gambar berikut, lalu klik OK:
8. Lakukan settingan pada menu firewall, pilih IP > Firewall > NAT Klik tanda + untuk menambah rule NAT baru, setelah kilik tanda + lakukan konfigurasi seperti dibawah ini:
9.setelah melakukan konfigurasi pada firewall NAT, kemudian test ping www.google.com -t atau coba langsung lakukan browsing :
ini adalah pengetessan ping www.google.com-t
ini adalah pengetesan langsung browsing ke www.google.com
10. apabila semua langkah sudah selesai atau berhasil, maka percobaan selesai.






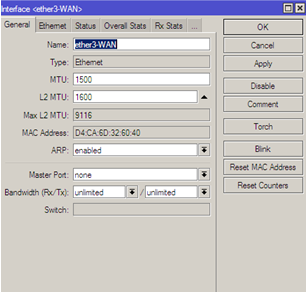













0 komentar:
Posting Komentar